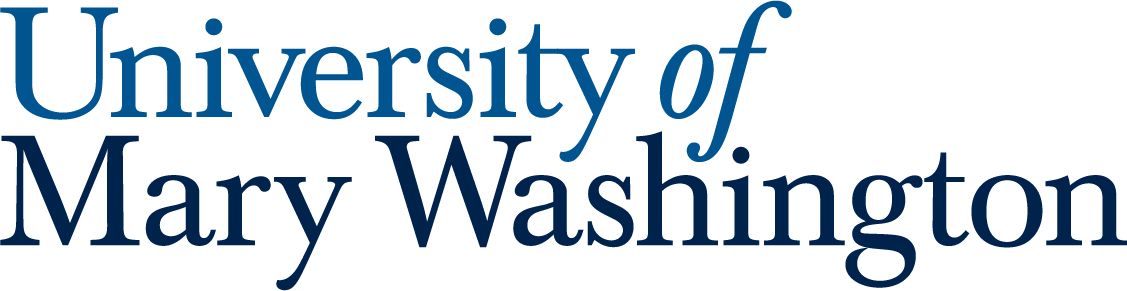Accessibility is the practice of creating content that is usable by as many people as possible, including those with disabilities. It is important to design with inclusivity in mind—not only is it good design, it’s also a legal requirement under laws like ADA Title II and VA HB 2541.
Most videos are intended to reach the widest audience possible, and accessibility is a great way to make that happen. Keeping accessibility in mind during every aspect of production helps to make the process less overwhelming.
Below are tips you can use before, during, and after filming to improve the accessibility of your videos.
Make Sure You Can be Seen and Heard #
When filming, strive for good lighting for the speaker’s face as some people use mouth movements to help understand spoken language.
When recording, speak clearly and slowly, use a decent-quality microphone that is not too far away, and film in a quiet environment. If you are using background music, make sure it is at least 20 decibels lower than your speaking volume. This helps the audience better understand your presentation and allows captioning software to easily interpret and caption your speech accurately.
Make Visual Elements Accessible #
When editing your video, if you have anything that flashes more than three times in one second, and you can’t edit it out, you need to include a flash warning. In addition, when adding a text overlay, consider the font family, size, and contrast between the text and background to make the overlay text readable.
For more tips on improving the accessibility of your visual elements, see our guide on Accessible Visual Design.
Add Closed Captions #
Closed captions are the text version of an audio presentation that appears on the screen during a presentation upon activation. Closed captions communicate all audio that is essential context, including music, sounds, and other non-speech elements of the presentation. Closed Captions help hearing-impaired individuals engage with content and are useful for everyone as hearing the information and seeing it in the text at the same time fosters a deeper understanding of the material.
Tip: YouTube provides automatically-generated closed captions for every video uploaded, but these auto-captions always need a bit of clean-up to be accurate.
Include a Transcript #
Audio transcription is the process of turning an audio or visual recording into a text document. Transcripts make note-taking easier and provide those with audio impairments a way to interact with content. Transcripts should include what is being said, as well as audio cues, like a cough, and visual information like a head nod.
Audio Descriptions #
An audio description or video description is an audio track that is added to a video to give context for essential visual information to people who have low vision or are blind. Audio descriptions are intended to capture what is happening on-screen and are played during natural pauses in the audio track. An example of a video with an audio description can be found below.
There are two main options for including audio descriptions for videos.
- Build descriptions into the video.
- Include descriptions of visual media when writing the script for your video. Focus on producing a script that will give a listener everything necessary to understand what is happening on screen.
- When showing visual aids, describe the information you want a user to take away from the visual element. For example, instead of saying, “This chart shows growth over five years”, you might say, “In this chart, we see that usage grew about 10% each year in years 1-4 but jumped to 30% in year 5”.
- Have your subjects identify themselves and their enivronment. This helps viewers understand who is talking
- Create two versions of your video.
- If you can’t build audio description into the video, you can make one video with descriptions and one without. You can do this easily by making a copy of your finished video, deleting the audio track, and adding in one with an audio description.
Additional Resources #
Web Accessibility Initiative Accessible Video Content Guide – A detailed list of accessibility strategies and advice to keep in mind throughout the video content project.
Creating Accessible Videos – A good overview of the importance of audio descriptions and links to some free audio captioning resources.
Transcribear – Transcribear provides you with the resources to manually transcribe audio or video recordings for free. Paid subscriptions are also available for automatic transcription.
Subtitle Horse – A browser-based captions editor for subtitling videos online. Features include real-time validation, an interactive timeline, shortcuts, and many more.
Otter.ai – Otter.ai is an AI audio transcription tool that is ideal for dictation and generating transcripts for online meetings, interviews, and lectures. Otter has free and paid subscription plans. Check out this Otter Transcription Demo to see how it works.
Amara – Amara is a free program (with possible payment subscriptions for more aspects of the program) that helps with captioning, creating subtitles, and translating.
YouTube Captioning Tutorial – This guide walks you through finding the caption editor on YouTube and teaches you how to operate it.
Tips for creating a Transcript file – A list of YouTube’s tips for creating a transcript file.
Captioning Key – Guides for captioning which includes the guidelines and best practices for captioning educational videos.
Tips for Writing Descriptive Scripts – Check here if you’re struggling with integrating audio descriptions into your script.
Want More Help? #
- Book an appointment with a consultant at the DKC. We would love to help you with your video editing projects!
- Check out our Video Project Tool Guides
Updated by Cartland 08/08/25